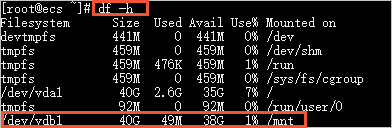步骤一:登录ECS实例并查看数据盘
登录ECS实例并检查数据盘是否已经挂载到ECS实例。
远程连接ECS实例。
如何连接ECS实例,具体操作请参见通过密码或密钥认证登录Linux实例。
运行以下命令,查看实例上的数据盘信息。
fdisk -l
步骤二:为数据盘创建MBR分区
按以下步骤为数据盘创建MBR分区,MBR分区不支持大于2 TiB容量。
说明 如果您需要配置大于2 TiB容量数据盘,或者后续可能需要扩容到2 TiB以上,建议您使用GPT分区,具体操作,请参见步骤二:为数据盘创建GPT分区。
创建一个MBR分区。
结果如下所示。
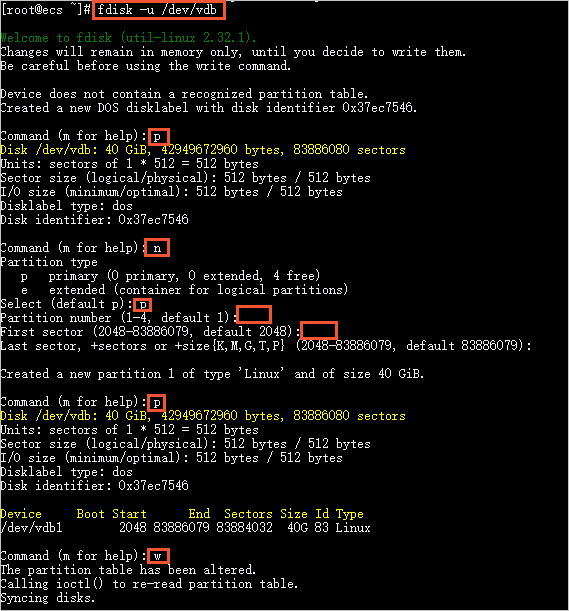
运行以下命令对数据盘进行分区。
fdisk -u /dev/vdb
输入p查看数据盘的分区情况。
本示例中,数据盘没有分区。
输入n创建一个新分区。
输入p选择分区类型为主分区。
说明 创建一个单分区数据盘可以只创建主分区。如果要创建四个以上分区,您应该至少选择一次e(extended),创建至少一个扩展分区。
输入分区编号,按回车键。
本示例中,仅创建一个分区,直接按回车键,采用默认值1。
输入第一个可用的扇区编号,按回车键。
本示例中,直接按回车键,采用默认值2048。
输入最后一个扇区编号,按回车键。
本示例中,仅创建一个分区,直接按回车键,采用默认值。
输入p查看该数据盘的规划分区情况。
输入w开始分区,并在完成分区后退出。
运行以下命令,查看新分区信息。
fdisk -lu /dev/vdb
运行结果如下所示,如果出现/dev/vdb1的相关信息,表示新分区已创建完成。
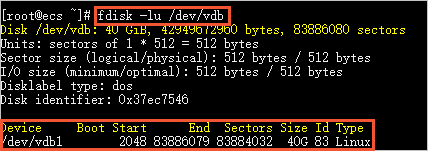
步骤三:为分区创建文件系统
在新分区上创建一个文件系统。以下命令介绍如何创建ext4和xfs文件系统,您可以根据实际需求,创建对应的文件系统。
说明 如果数据盘的容量大于16 TiB,您需要使用指定版本的e2fsprogs工具包格式化数据盘。具体操作,请参见附录一:Linux实例升级e2fsprogs工具包。
运行以下命令,创建一个ext4文件系统。
mkfs -t ext4 /dev/vdb1
运行以下命令,创建一个xfs文件系统。
mkfs -t xfs /dev/vdb1
本示例中,创建一个ext4文件系统。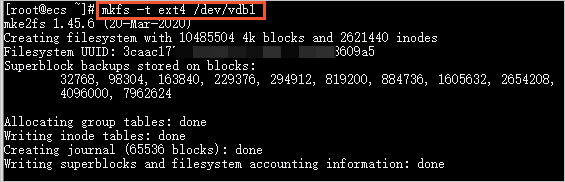
步骤四:配置/etc/fstab文件并挂载分区
在/etc/fstab中写入新分区信息,启动开机自动挂载分区。
注意 建议您在/etc/fstab中使用全局唯一标识符UUID来引用新分区。由于释放云盘等操作可能会导致其他云盘的设备名变动,如果在/etc/fstab中直接使用设备名,当设备名变动时可能影响您的存储数据。
运行以下命令,备份/etc/fstab文件。
cp /etc/fstab /etc/fstab.bak
在/etc/fstab里写入新分区信息。
/dev/vdb1:已创建好文件系统的数据盘分区,您需要根据实际情况修改对应的分区名称。
/mnt:挂载(mount)的目录节点,您需要根据实际情况修改。
ext4:分区的文件系统类型,您需要根据创建的文件系统类型修改。
如果您使用root用户,可以运行以下命令直接修改/etc/fstab文件。
echo `blkid /dev/vdb1 | awk '{print $2}' | sed 's/\"//g'` /mnt ext4 defaults 0 0 >> /etc/fstab其中:
说明 Ubuntu 12.04系统不支持barrier,您需要运行
echo '`blkid /dev/vdb1 | awk '{print $3}' | sed 's/\"//g'` /mnt ext4 barrier=0 0 0' >> /etc/fstab命令。如果您的操作系统不是Ubuntu 12.04,请忽略该说明信息。如果您是普通用户,可以手动修改/etc/fstab文件。具体操作,请参见在fstab文件中配置UUID方式自动挂载数据盘。
运行以下命令,查看/etc/fstab中的新分区信息。
cat /etc/fstab
结果如下所示。
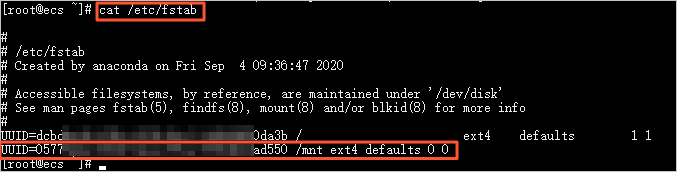
运行以下命令,挂载/etc/fstab配置的文件系统。
mount -a
运行以下命令,检查挂载结果。
df -h
结果如下所示,如果出现新建文件系统的信息,表示文件系统挂载成功。